When you're chatting with a customer and realize you need a hand, Provide Support live chat agent app has a convenient feature called "Invite" that lets you bring in another agent. It's perfect for those times when you need to tag-team on a tricky question or when it's time to hand off the chat to someone else. Here's the lowdown on how to make it happen.
Inviting a Colleague to Your Chat Room
Initiating the process requires a moment of courtesy, ensuring that your customer understands and is comfortable with the transition. Here's how you can phrase this:
Unfortunately, this issue is beyond my expertise, so let me invite a colleague specialized for handling this type of requests.
Would you please hold for a moment? I'll invite my colleague from the appropriate department to assist with this.
Please bear with me for a short while. I'm bringing in a colleague from the (department_name) department to assist us further with your query.
Allow me just a moment to include (agent_name) in our conversation. Their expertise is precisely what we need to address your question.
If your brand communication style is less formal, you can make it short and fun:
Can you hold on a moment? I'm going to grab a colleague from the right team to help us out here.
Give me a second to bring in (agent_name). They're the guru on this issue.
Just a moment – I'm getting (agent_name) from (department) to jump in and give us a hand.
Following the heads-up, proceed by clicking the "Invite" icon on your toolbar and select the intended agent from your team list.
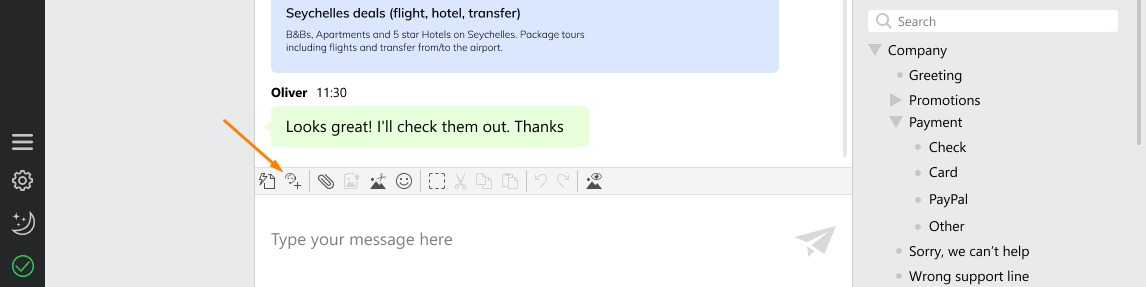

After that, a system message will inform both you and the customer about the new addition: "Agent (name) was invited into the chat room. Currently in room: (list of participants)." Feel free to modify or conceal this notification via the Account Settings -> System Messages section in your account control panel.
Transferring the Chat to Another Agent
There are occasions where the best course of action is to fully transfer the chat to another agent. Maybe the customer needs a different department, your shift is ending, or an urgent task demands your attention. Here's how you can smoothly transition the chat:
I am sorry, my shift is over, I will pass this chat my colleague (agent_name) to assist you further.
Apologies for the inconvenience, (agent_name) will take over from here and ensure you're well assisted.
Sorry, I need to transfer our chat to (agent_name), who is the expert in this area. They'll be with you in just a moment.
I apologize for any inconvenience, but I will need to transition this chat to my colleague, (agent_name), who will guide you further.
Here are some examples in a more informal conversational tone:
Ok, let's get you to the right person. (Agent_name) knows exactly how to help with this. Switching you over now!
Looks like you need the expertise of (agent_name) from (department). I'm bringing them in now to take it from here.
Sorry, my shift is over now. Passing you over to (agent_name), they've got you covered!
Transferring chats is done through the same "Invite" functionality. But this time, once your colleague shows up in the chat, you need just to exit the conversation by closing the chat the usual way.

And that wraps it up. Whether you're teaming up to address a complex issue or transferring the chat to another agent, the "Invite" feature in ProvideSupport operator app simplifies the process. And always remember that it's important to inform your customer about what's happening with a polite notice, ensuring a seamless transition.
